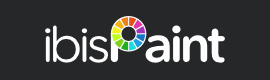[*]カテゴリの質問一覧へ
[0]製品のFAQトップへ
[#]製品案内へ
A.
ibisPaint及びibisPaint Xはver.2.6.5よりTen One Design LLCのPogo Connectに対応しました。
Pogo ConnectはiPadでのみ使用出来ます。
ここではibisPaintでPogo Connectを使用する際の設定方法を説明します。
Pogo Connectでは通信にBluetoothを使用しています。
そのため、iPadのBluetoothをオンにする必要があります。
下記の操作によりBluetoothをオンに出来ます。
第三世代のiPad、第四世代のiPad、iPad miniにてPogo Connectを使用する際には、以下の設定を行う必要があります。
第一世代のiPad及びiPad 2は単体ではPogo Connectを利用出来ません。
ただし、iPhone 4S、iPhone 5、第五世代のiPod touchをお持ちであれば、Ten One Design LLCが配布している「Pogo Bridge」を利用する事でiPad(1st)及びiPad 2でもPogo Bridgeを利用可能です。
Pogo Bridgeを利用した場合の接続方法は以下の通りです。
Pogo Connectではペン位置の検出にタッチパネルを使用しているため、キャリブレーションは必要ありません。
Pogo Connectを切断する場合、Pogo Connectに接続しているときには設定ウインドウの「接続中:Ten One Design Pogo Connect」ボタンをタップし、「Ten One Design Pogo Connect」以外のボタンをタップするか、Pogo Connectの電池を外してください。
Pogo Bridgeを経由して接続している場合、デバイスAの青い円いボタンをタップすれば切断されます。
Pogo Connectには筆圧感知機能があり、ibisPaintではブラシツール、消しゴムツール、指先ツール、ぼかしツールが筆圧に対応しています。
パラメータによって筆圧により変化する部分が異なります。
・Gペン(ハード)、丸筆
筆圧により線の太さが変化します。
・それ以外のパラメータ
筆圧により線の不透明度が変化します。
筆圧による線の変化量は設定画面にて設定出来ます。
設定画面の「デジタルスタイラス」にある「筆圧対太さ」は線の太さの変化量を設定出来ます。「筆圧対不透明度」は線の不透明度の変化量を設定出来ます。
Pogo Connectにはボタンが1つ付いており、ibisPaintではこのボタンに機能を割り当てられます。
設定画面の「デジタルスタイラス」にある「ボタン1」にて割り当てる機能を設定出来ます。
ボタンに割り当てられる機能は以下の通りです。
なお、Pogo Connectでは複数のペンを接続可能になっていますが、ibisPaintでは最初に接続されたペンの操作のみを処理しています。
[*]カテゴリの質問一覧へ
[0]製品のFAQトップへ
[#]製品案内へ
[0]製品のFAQトップへ
[#]製品案内へ

Q.
Pogo Connectの使い方を知りたい。
Pogo Connectの使い方を知りたい。
A.
ibisPaint及びibisPaint Xはver.2.6.5よりTen One Design LLCのPogo Connectに対応しました。
Pogo ConnectはiPadでのみ使用出来ます。
ここではibisPaintでPogo Connectを使用する際の設定方法を説明します。
Pogo Connectでは通信にBluetoothを使用しています。
そのため、iPadのBluetoothをオンにする必要があります。
下記の操作によりBluetoothをオンに出来ます。
- 「設定」アプリを起動する
- iOS 5では「一般」→「Bluetooth」の順にタップする。
iOS 6では「Bluetooth」をタップする。 - 「Bluetooth」が「オン」になっていればBluetoothがオンになっている。「オフ」になっているときはスイッチを「オン」に設定する。
第三世代のiPad、第四世代のiPad、iPad miniにてPogo Connectを使用する際には、以下の設定を行う必要があります。
- マイギャラリーで「+」ボタンをタップし、キャンバスを開く。
- 画面下部のツールバーの一番左のツール選択ボタンをタップする。
- ツール選択ポップアップが表示されるので、設定アイコン(歯車のアイコン)をタップすると設定画面が表示される。
- 設定画面の「デジタルスタイラス」で「未接続:Ten One Design Pogo Connect」又は「接続中:Ten One Design Pogo Connect」と表示されているか確認する。
- 表示されていない場合はそのボタンをタップするとポップアップが表示されるので、「Ten One Design Pogo Connect」のボタンをタップする。
- Pogo Connectのボタンを押すと、Pogo Connectの電源が入る。
- ibisPaintがPogo Connectを初めて検出すると、確認のアラートが表示されるので、「はい」をタップすると検出したPogo Connectに接続する。
以前接続したPogo Connectを検出した場合も自動的に接続される。
自動的に接続が行われない場合には、「設定」ボタンをタップすると現在検出しているPogo Connectが表示されるので、接続したいペンをタップする。 - Pogo Connectの接続が完了すると、「設定」ボタンの左のボタンが「接続中:Ten One Design Pogo Connect」に変更される。
第一世代のiPad及びiPad 2は単体ではPogo Connectを利用出来ません。
ただし、iPhone 4S、iPhone 5、第五世代のiPod touchをお持ちであれば、Ten One Design LLCが配布している「Pogo Bridge」を利用する事でiPad(1st)及びiPad 2でもPogo Bridgeを利用可能です。
Pogo Bridgeを利用した場合の接続方法は以下の通りです。
- iPhone 4S又はiPhone 5、第五世代のiPod touchにPogo Bridgeをインストールする。
- Pogo Bridgeをインストールしたデバイス(以下デバイスA)及びiPad(以下デバイスB)のBluetoothをオンに設定する。
- デバイスAでPogo Bridgeを起動する。
- Pogo Connectのボタンを押す。
- Pogo Bridgeがペンを検出すると自動的に接続が行われる。
自動的に接続されない場合は、ペンのイラストの下のボタンをタップすると検出しているペンの一覧が表示されるので、接続したいペンをタップする。 - ペンが接続出来ると、ペンのイラストの下の円いボタンが青色に変更され、「Your pen is connected.」と表示される。
- デバイスBでibisPaintを起動し、キャンバス画面を開き、設定ウインドウのデジタルスタイラスで「Ten One Design Pogo Connect」を選択しておく。
- デバイスBのキャンバス画面の設定ウインドウでデジタルスタイラスの「設定」ボタンをタップするとポップアップが表示される。
- デバイスAでiPadのイラストの下にある円いボタンをタップする。
- デバイスBで「Pogo Pen via bridge」と表示され、「Connected」と表示されれば接続が完了している。
「Connected」になっていなければ、その行をタップすると接続される。 - 接続されたとき、デバイスAのiPadのイラストの下の円いボタンは青色に変更されている。
Pogo Connectではペン位置の検出にタッチパネルを使用しているため、キャリブレーションは必要ありません。
Pogo Connectを切断する場合、Pogo Connectに接続しているときには設定ウインドウの「接続中:Ten One Design Pogo Connect」ボタンをタップし、「Ten One Design Pogo Connect」以外のボタンをタップするか、Pogo Connectの電池を外してください。
Pogo Bridgeを経由して接続している場合、デバイスAの青い円いボタンをタップすれば切断されます。
Pogo Connectには筆圧感知機能があり、ibisPaintではブラシツール、消しゴムツール、指先ツール、ぼかしツールが筆圧に対応しています。
パラメータによって筆圧により変化する部分が異なります。
・Gペン(ハード)、丸筆
筆圧により線の太さが変化します。
・それ以外のパラメータ
筆圧により線の不透明度が変化します。
筆圧による線の変化量は設定画面にて設定出来ます。
設定画面の「デジタルスタイラス」にある「筆圧対太さ」は線の太さの変化量を設定出来ます。「筆圧対不透明度」は線の不透明度の変化量を設定出来ます。
Pogo Connectにはボタンが1つ付いており、ibisPaintではこのボタンに機能を割り当てられます。
設定画面の「デジタルスタイラス」にある「ボタン1」にて割り当てる機能を設定出来ます。
ボタンに割り当てられる機能は以下の通りです。
- ブラシ/消しゴム:ブラシツールと消しゴムツールを切り替えます。
- スポイト:クイックスポイトモードになります。
- フルスクリーン:画面の表示モードを切り替えます。
- ズームフィット:キャンバス位置及び倍率をデフォルトにリセットします。
- アンドゥ:1回アンドゥします。
- リドゥ:1回リドゥします。
- ブラシウインドウ:ブラシウインドウの表示状態を切り替えます。
- カラーパレット:カラー選択ウインドウの表示状態を切り替えます。
- レイヤーウインドウ:レイヤーウインドウの表示状態を切り替えます。
なお、Pogo Connectでは複数のペンを接続可能になっていますが、ibisPaintでは最初に接続されたペンの操作のみを処理しています。
[*]カテゴリの質問一覧へ
[0]製品のFAQトップへ
[#]製品案内へ