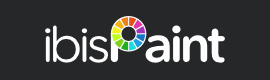[*]Category's Question List
[0]Product FAQ Top
[#]Product Guide
A.
The ibisPaint and the ibisPaint X supported the Pogo Connect of the Ten One Design LLC from ver.2.6.5.
The Pogo Connect can be used only on the iPad.
We’re going to explain here how to use the Pogo Connect on the ibisPaint.
The Pogo Connect uses the Bluetooth for the communication so you need to turn on the Bluetooth of the iPad.
Please operate following steps below.
You need to configure followings if you use the Pogo Connect on the iPad (3rd gen), iPad (4th gen) and iPad mini.
You can use the Pogo Connect on the iPad (1st gen) or the iPad 2.
However, you can use the Pogo Connect in the iPad (1st gen) and iPad 2 by “Pogo Bridge” which is released with the Ten One Design LLC if you have the iPhone 4S or the iPhone 5 or the iPod touch (5th gen).
You need to configure followings if you use the Pogo Connect with the Pogo Bridge.
The calibration isn’t necessary because the Pogo Connect uses the touch panel for detection of the position of the pen.
Please do followings if you want to disconnect the Pogo Connect which is connected directly.
The Pogo Connect has pressure sensitivity and the ibisPaint supports it on the brush tool, the eraser tool, the smudge tool, and the blur tool.
The property which responds to pressure sensitivity is changed by the type of the parameter.
- Dip Pen (Hard)
- Round Brush
The thickness (size) property is changed by pressure sensitivity.
- Other parameter types
The opacity property is changed by pressure sensitivity.
You can adjust the amount of change of the line by pressure sensitivity in the Configuration window.
“Thickness to Pressure” in “Digital Stylus” changes the amount of change of the thickness by pressure sensitivity. “Opacity to Pressure” in “Digital Stylus” changes the amount of change of the opacity by pressure sensitivity.
The Pogo Connect has a button and you can assign the function to these.
You can configure the assignment function in “Button 1” in the “Digital Stylus” of the Configuration window.
Assignable functions to buttons are below.
[*]Category's Question List
[0]Product FAQ Top
[#]Product Guide
[0]Product FAQ Top
[#]Product Guide

Q.
How do I use the Pogo Connect on the ibisPaint?
How do I use the Pogo Connect on the ibisPaint?
A.
The ibisPaint and the ibisPaint X supported the Pogo Connect of the Ten One Design LLC from ver.2.6.5.
The Pogo Connect can be used only on the iPad.
We’re going to explain here how to use the Pogo Connect on the ibisPaint.
The Pogo Connect uses the Bluetooth for the communication so you need to turn on the Bluetooth of the iPad.
Please operate following steps below.
- Open the Settings app. In the iOS 5, go to “General” > “Bluetooth”. In the iOS 6, tap “Bluetooth”.
- The Bluetooth is already ON if “Bluetooth” is ON. Set the switch of “Bluetooth” to ON if “Bluetooth” is OFF.
You need to configure followings if you use the Pogo Connect on the iPad (3rd gen), iPad (4th gen) and iPad mini.
- Tap “+” button in the My Gallery and the canvas screen will appear.
- Tap the tool selection button which is the left most in the toolbar in the bottom of the screen.
- Tap the configuration button (it’s a gear icon) in showed tool selection popup and the Configuration window appears. Check whether “Digital Stylus” of the Configuration screen shows “Not Connected:Ten One Design Pogo Connect” or “Connected:Ten One Design Pogo Connect”.
- If it doesn’t show, tap the button and tap “Ten One Design Pogo Connect” button in shown popup.
- The power of the Pogo Connect is turned on if you press its button. The confirmation alert will be shown if the ibisPaint detects the Pogo Conect on the first time. The ibisPaint tries to connect to the Pogo Connect if you tap “Yes” of its alert.
- Tap “Configuration” button if the ibisPaint doesn’t connect to the Pogo Connect automatically. Then the list of detected pen is shown. Tap the pen which you want to connect.
- The text of the button changes to “Connected:Ten One Design Pogo Connect” if connecting to the Pogo Connect was successful.
The ibisPaint tries to connect to the Pogo Connect automatically if the ibisPaint detects the Pogo Connect which connected in past .
You can use the Pogo Connect on the iPad (1st gen) or the iPad 2.
However, you can use the Pogo Connect in the iPad (1st gen) and iPad 2 by “Pogo Bridge” which is released with the Ten One Design LLC if you have the iPhone 4S or the iPhone 5 or the iPod touch (5th gen).
You need to configure followings if you use the Pogo Connect with the Pogo Bridge.
- Install the Pogo Bridge to the iPhone 4S or the iPhone 5 or the iPod touch (5th gen).
- Turn on the Bluetooth of the device which you installed the Pogo Connect (“Device A”) and the iPad (“Device B”).
- Open the Pogo Bridge on the Device A.
- Press the button of the Pogo Connect.
- The Pogo Bridge tries to connect to the Pogo Connect automatically if it detectes the Pogo Connect.
If the Pogo Bridge doesn’t connect automatically, tap the button in the bottom of the illustration of the pen. Then the list of detected pen. Tap the pen which you want to connect. - The round button in the bottom of the illustration of the pen becomes blue and “Your pen is connected” is shown when the Pogo Bridge connected to the Pogo Connect. Open the ibisPaint on the Device B and open the canvas screen.
- The popup will be shown if you tap “Configuration” button in “Digital Stylus” of the Configuration window.
- Tap the round button in the bottom of the illustration of the iPad.
- The connection is successful if “Pogo Pen via bridge” and “Connected” are shown on the Device B.
If not, tap “Pogo Pen via bridge”. - The round button in the bottom of the illustration of the iPad becomes blue.
Select “Ten One Design Pogo Connect” in “Digital Stylus” of the Configuration window.
The calibration isn’t necessary because the Pogo Connect uses the touch panel for detection of the position of the pen.
Please do followings if you want to disconnect the Pogo Connect which is connected directly.
- Tap the “Connected:Ten One Design Pogo Connect” button in “Digital Stylus” of the Configuration window and tap the button except “Ten One Design Pogo Connect” button in shown popup.
- Remove the battery of the Pogo Connect.
The Pogo Connect has pressure sensitivity and the ibisPaint supports it on the brush tool, the eraser tool, the smudge tool, and the blur tool.
The property which responds to pressure sensitivity is changed by the type of the parameter.
- Dip Pen (Hard)
- Round Brush
The thickness (size) property is changed by pressure sensitivity.
- Other parameter types
The opacity property is changed by pressure sensitivity.
You can adjust the amount of change of the line by pressure sensitivity in the Configuration window.
“Thickness to Pressure” in “Digital Stylus” changes the amount of change of the thickness by pressure sensitivity. “Opacity to Pressure” in “Digital Stylus” changes the amount of change of the opacity by pressure sensitivity.
The Pogo Connect has a button and you can assign the function to these.
You can configure the assignment function in “Button 1” in the “Digital Stylus” of the Configuration window.
Assignable functions to buttons are below.
- Brush/Eraser: Change the brush tool and the eraser tool.
- Color picker: Start quick color picker mode.
- Full Screen: Change the screen mode.
- Zoom Fit: Reset the position and scale of the canvas.
- Undo: Undo one time.
- Redo: Redo one time.
- Brush Window: Change the visible state of the Brush window.
- Color Palette: Change the visible state of the Color Palette.
- Layer Window: Change the visible state of the Layer Window.
[*]Category's Question List
[0]Product FAQ Top
[#]Product Guide